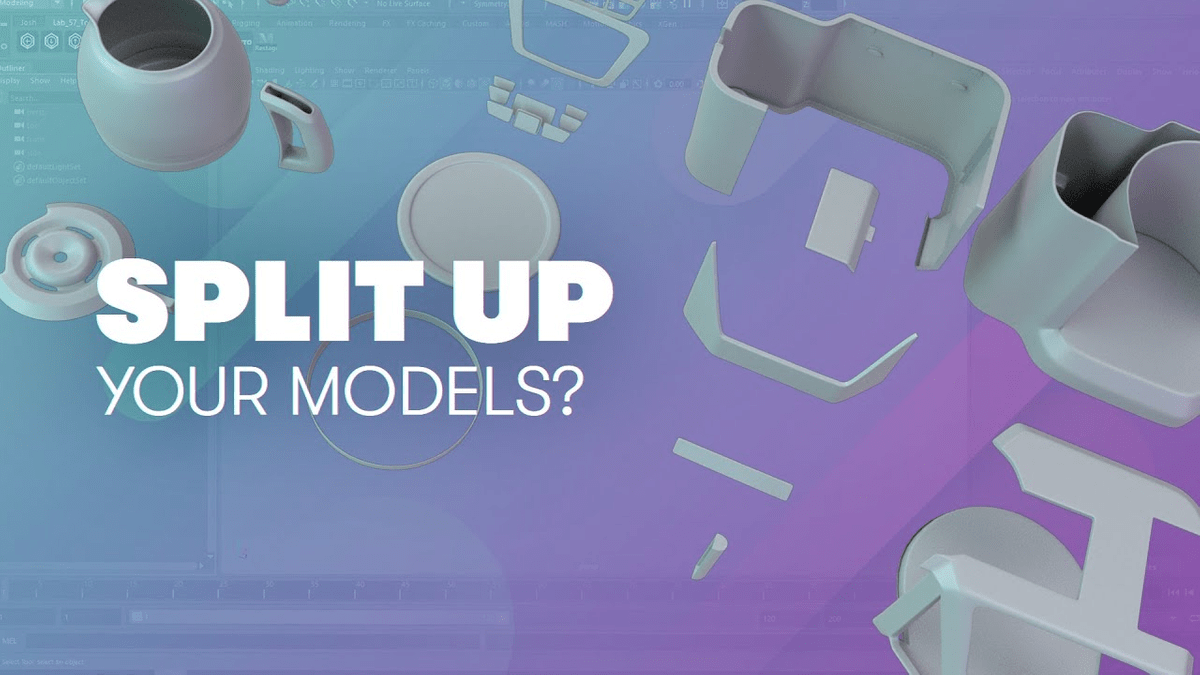To the far left of the OK button you should see the following button:Ĭlicking it will allow you to assign this process to only one of the models.Ĭhoose the Select None button then choose the first model only and click the OK button. STEP 03: Once you've set all the settings, there is one more important setting to set before clicking the OK button.
FFF Settings, and set it up with whatever settings you would normally use to print all these parts. STEP 02: Double click the process that was added to open it's. STEP 01: If you don't currently have a process added, click the following button located in the bottom left corner: Let's do that now for our two frogs above: Even if you are only using 1 extruder to print all of your parts, there is an advantage of adding the exact same process twice. However, this is typically the only option available if you only have one print process assigned to all of your parts:īut when you create duplicate processes, you are provided another option. You'll notice that the web often pulls on the newly laid filament layers on the part itself and causes two bad quality prints. When you are printing multiple part in Simplif圓D, you may wonder how to avoid printing that nasty spider web-like leakage between parts (as seen in the following image caused by print head movement between parts): Modified on: Tue, 20 Sep, 2022 at 6:40 PM
Solution home Creatr HS (XL) 3D Printer Software Simplif圓D - Printing Multiple Parts Continuous vs.